Installation du client VPN "FortiClient"
Télécharger le client VPN (FortiClient) à l'adresse suivante : lien https://www.fortinet.com/support/product-downloads#vpn
- Cliquer sur le bouton de téléchargement.
- Lancer l'installation en cliquant sur l’exécutable.


Suivre les étapes suivantes pour installer Forticlient.
Welcome to the FortiClient VPN Setup Wizard
- Cocher "Yes, I have read and accept the License Agreement".
- Cliquer "Next".
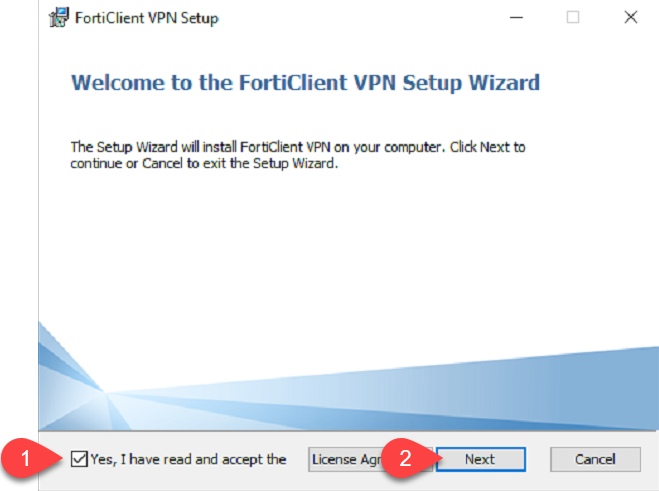
Destination Folder
- Cliquer sur "Next".
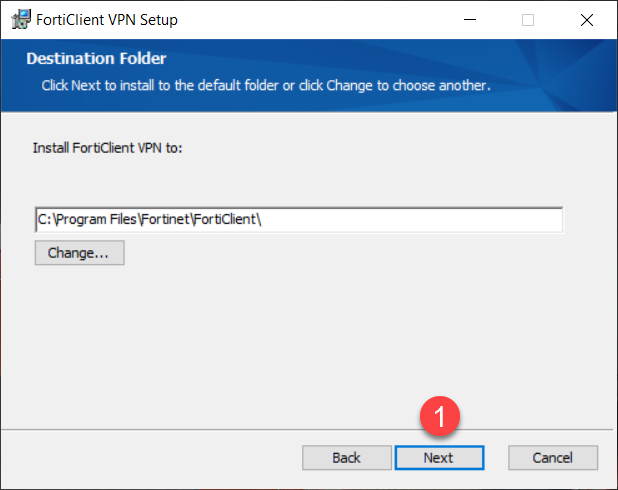
Ready to install FortiClient VPN
- Cliquer sur "Install".
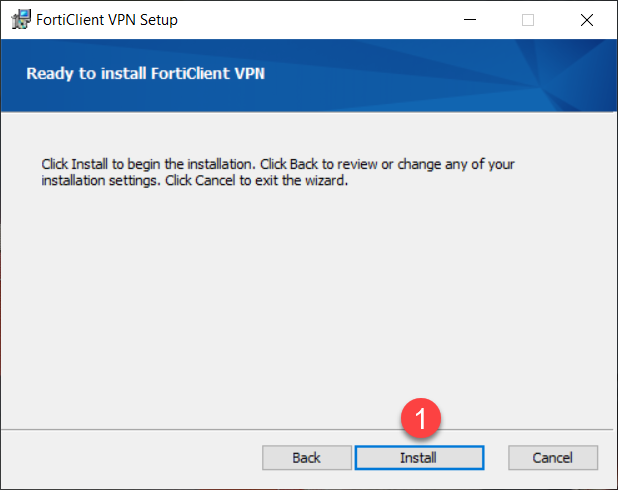
Completed the FortiClient VPN Setup Wizard
- Cliquer sur "Finish".
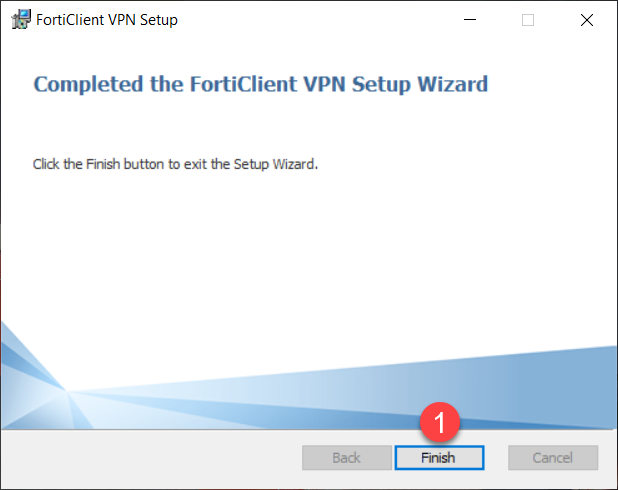
Configuration du FortiClient
- Appuyer sur la touche "Windows" de votre clavier et taper : forticlient
- Cliquer sur l'App : FortiClient VPN
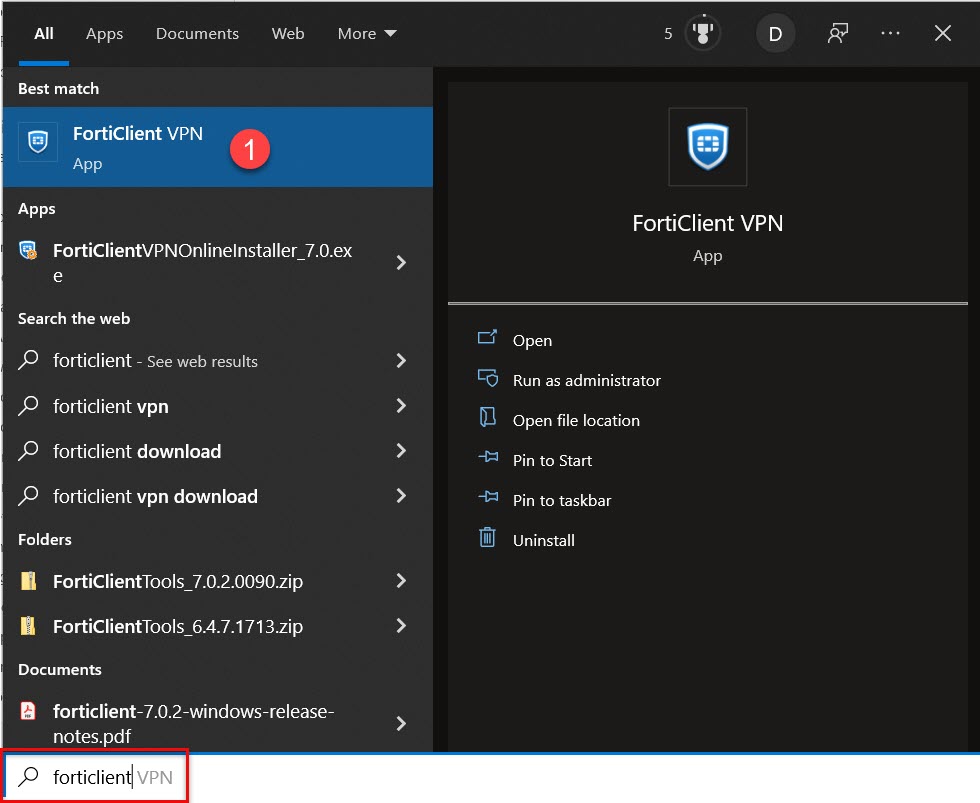
- Cocher pour accepter les termes.
- Clique sur "J'accepte".

- Clique sur "Configurer le VPN".

Dans cette Etapes Vous allez configurer 2 connexions vpn:
Première connexion VPN:
- Nom de la connexion : VSS
- Description : VPN VSS
- Passerelle distante : vpn.vss.ca
- Port personnalisé : 444
- Cocher "Sauvegarder les informations d'authentification".
- Inscrire votre nom d'utilisateur.
- Cliquer sur "Sauvegarder".
 Image Caption
Image Caption
Deuxième connexion VPN:
- Clique sur les 3 tirés

- Choisir "Ajouter une nouvelle connexion"
.png)
- Nom de la connexion : VSS 2
- Description : VPN VSS 2
- Passerelle distante : vpn2.vss.ca
- Port personnalisé : 444
- Cocher "Sauvegarder les informations d'authentification".
- Inscrire votre nom d'utilisateur.
- Cliquer sur "Sauvegarder".

Ouvrir l'App : FortiClient VPN
- Clique sur la flèche qui pointe vers le bas.( il faut avoir les 2 connexion illustré sur l'image plus bas)

Configuration du FortiToken
Sur votre téléphone mobile.
- Télécharger l'application "FortiToken Mobile".
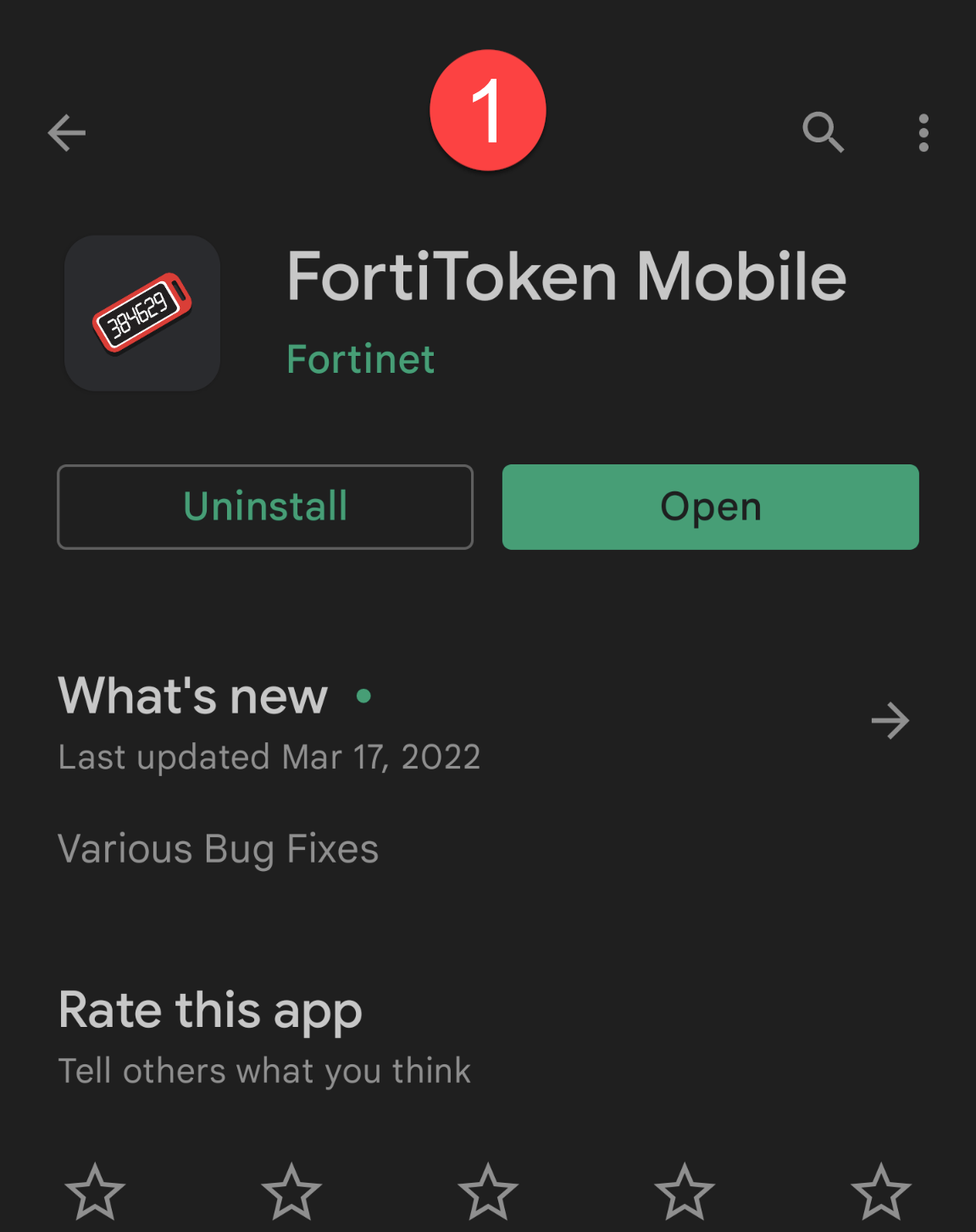
Ouvrir l'application "FortiToken Mobile".
Vous devriez avoir reçu un courriel, contenant un "code QR", de votre équipe des T.I. ressemblant à celui-ci :
- Ouvrir le "code QR".
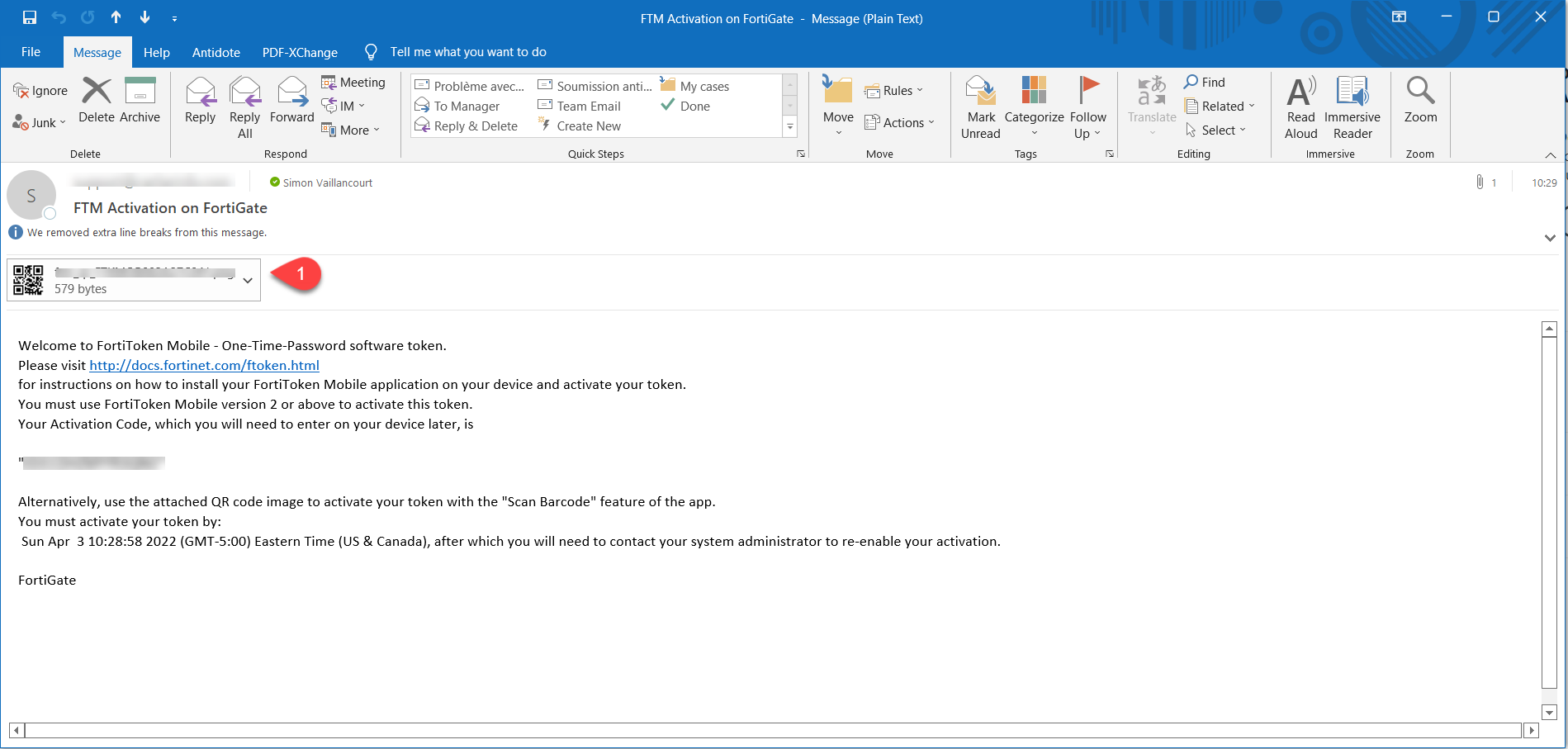
Ouvrir l'application "Fortitoken Mobile", téléchargé plus haut.
- Appuyer sur "SCAN BARCODE". Et scanner le "code QR" à votre écran.
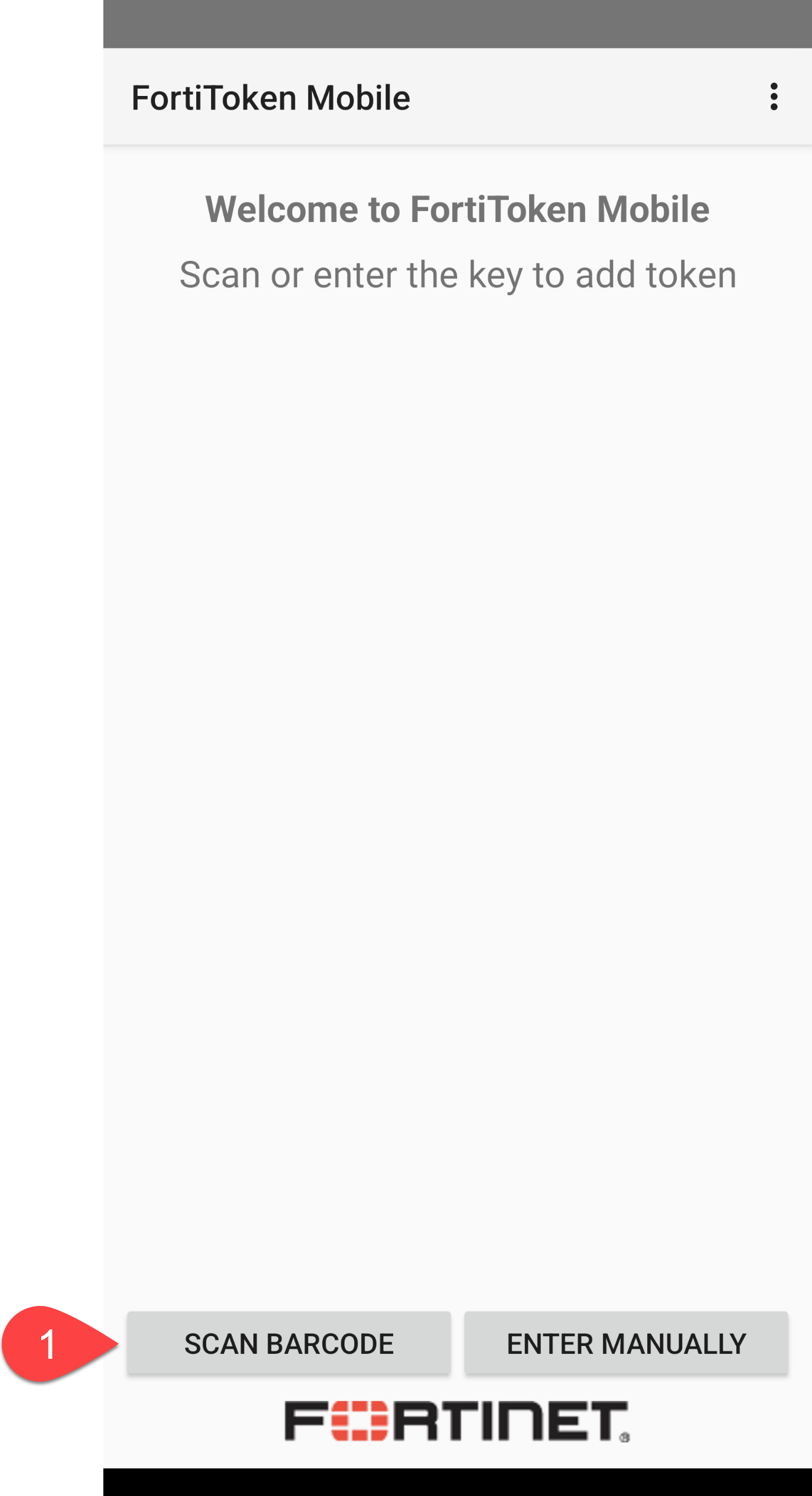
Vous devriez voir apparaître votre jeton "FortiToken" dans votre application.
- Il se peut que les chiffres soient masqués, il faut démasquer les chiffres en appuyant sur "l'oeil".
- Cette icône indique le temps restant pour entrer le code dans "Forticlient" sur votre poste de travail. (Un code est régénéré chaque minute)
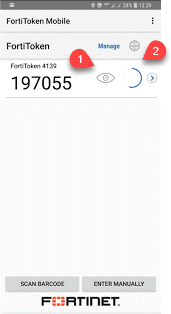
Configuration du Bureau à distance
- Appuyer sur la touche "Windows" de votre clavier et taper : bureau
- Cliquer sur "Connexion Bureau à distance".
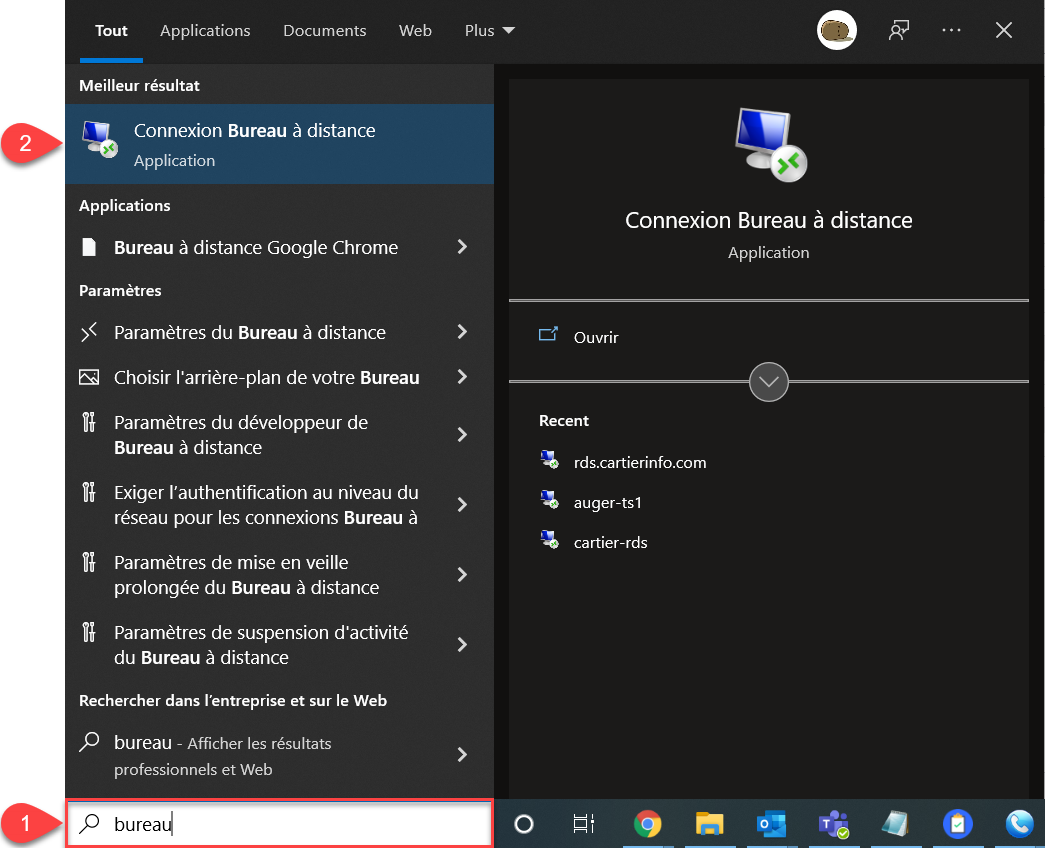
- Cliquer sur "Afficher les options".
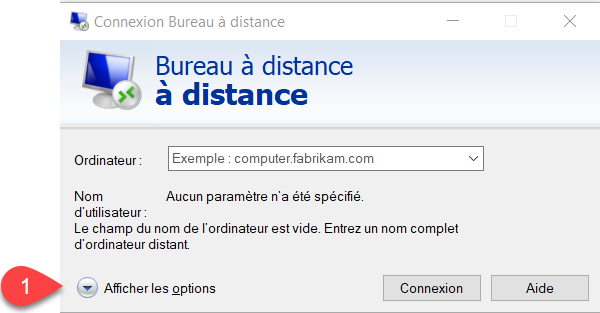
- Taper le nom du poste que vous aurez accès.
- Taper les infos de connexion (domain\username).
- NE JAMAIS COCHER CETTE OPTION POUR DES RAISONS DE SÉCURITÉ.
- Cliquer sur "Enregistrer sous".
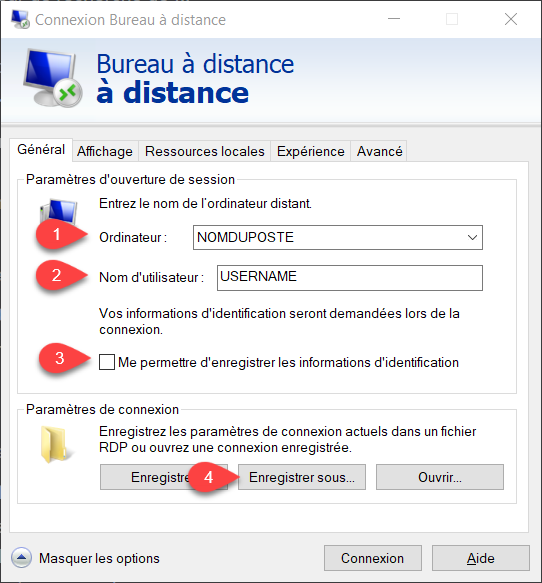
- Sélectionner votre "Bureau".
- Entrer le nom de votre poste ici.
- Cliquer sur "Enregistrer".
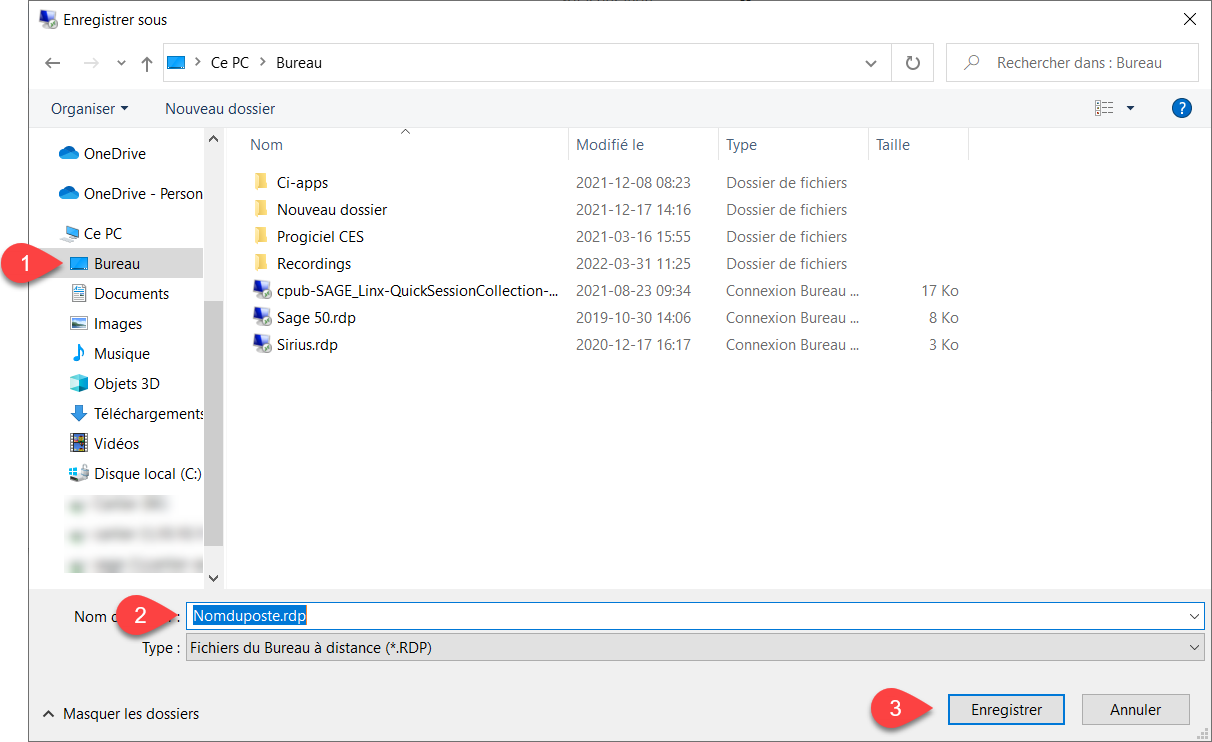
Le raccourci pour votre "Bureau à distance" se trouve maintenant sur votre "Bureau".
Configuration multimoniteurs
- Clique-droit sur votre raccourci.
- Cliquer sur "Modifier".
- Cliquer sur "Affichage".
- Cocher "Utiliser tous les moniteurs pour la session à distance".
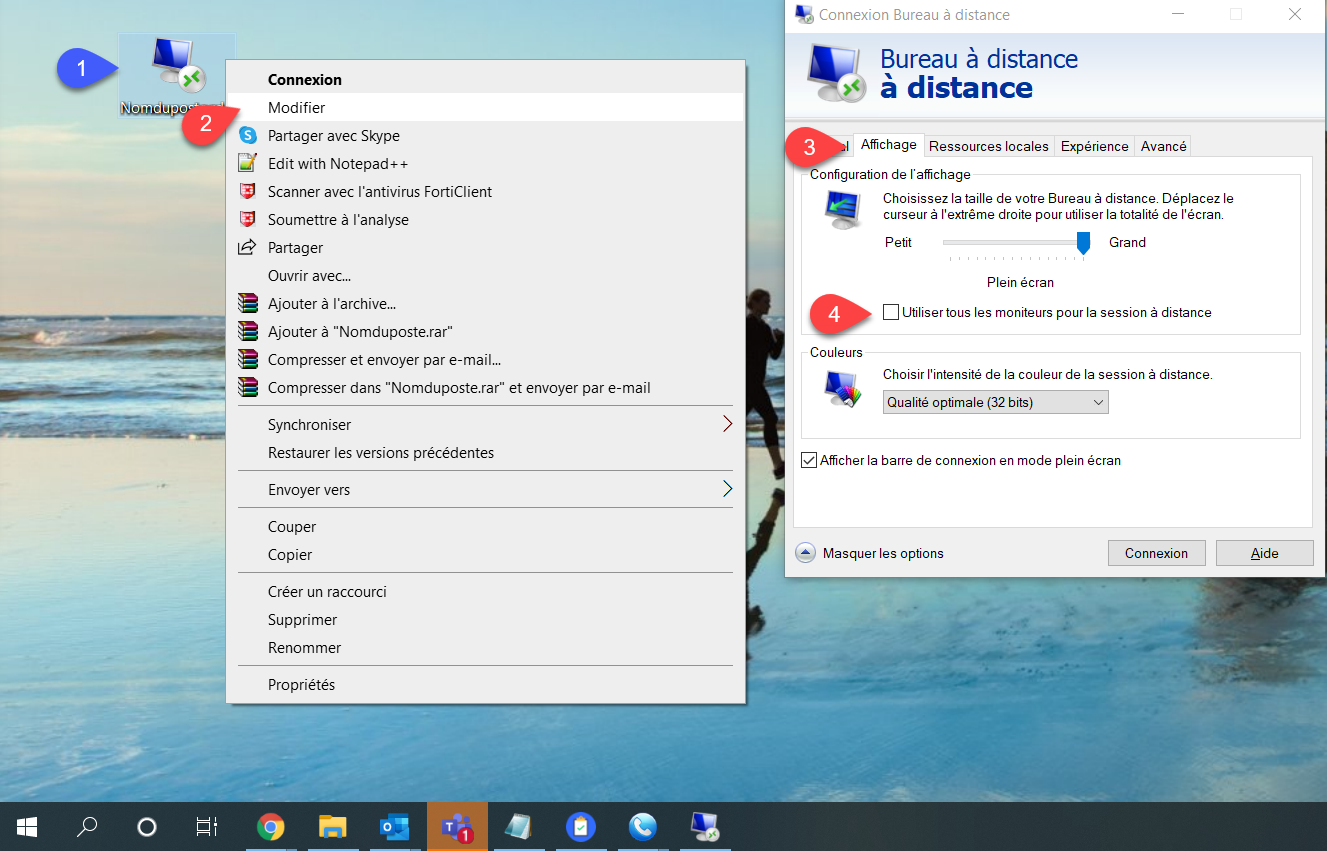
- Cliquer sur "Général".
- Cliquer sur "Enregistrer".
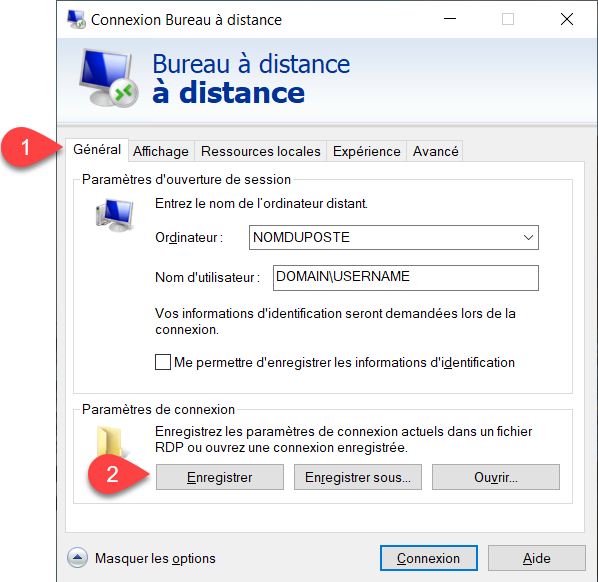
Fin de procédure.